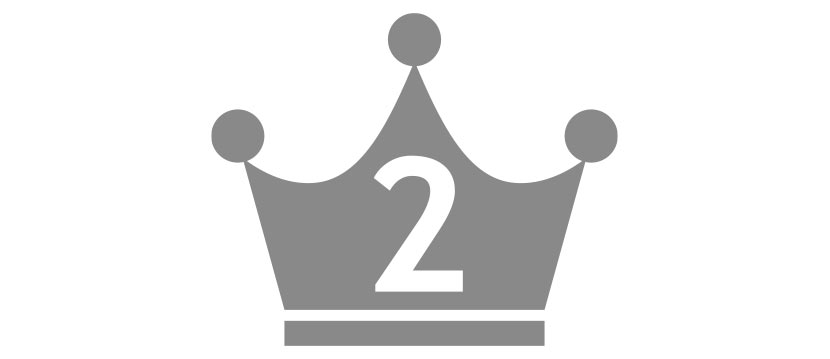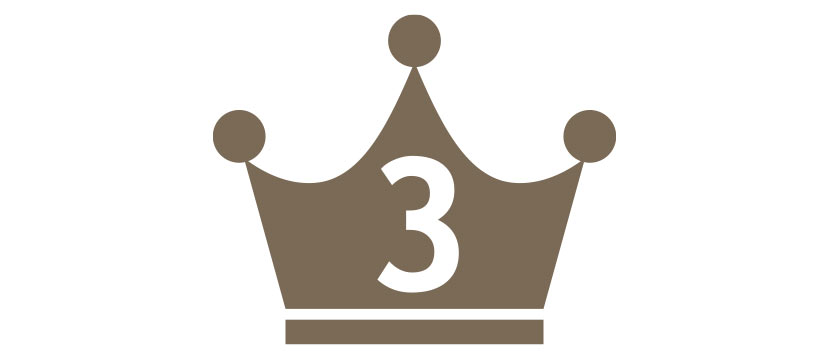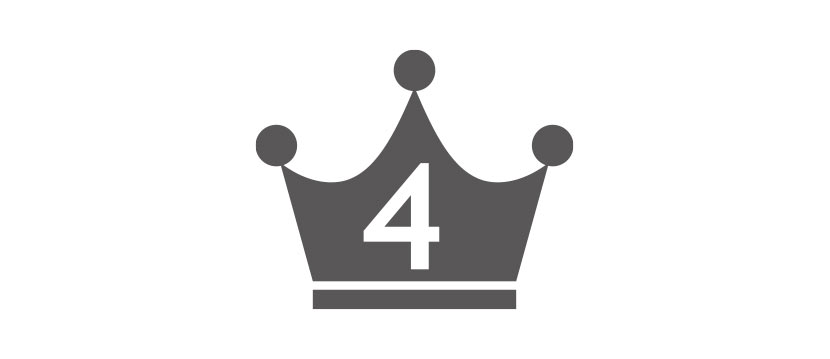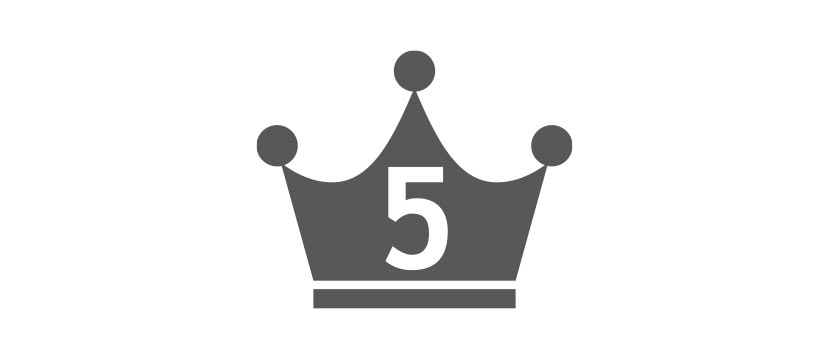オリジナルTシャツに写真をプリントする方法

「Tシャツに好きな写真をプリントしたいけど、具体的にどうやればいいんだろう?」と思う方も多いと思います。
オリジナルTシャツを作るとなると、写真の選び方やTシャツのデザインの作り方など、わからないことが多々ありますよね。
そこで今回は、Tシャツに写真プリントする手順を8つのステップで詳しく解説していきます。
さらに、Tシャツに写真プリントする際のポイントや注意点などについてもご紹介するので、ぜひ参考にしてみてください。
写真プリントでオリジナルTシャツを作る4つの魅力とは?

写真プリントでオリジナルTシャツを作る4つの魅力は、以下の通りです。
- 1枚から簡単にTシャツを作れる
- 愛着の沸くTシャツが作れる
- 家族や仲間と一緒にオリジナルTシャツを着れる
- ギフトとして贈ることができる
こちらでは、上記4つの魅力について解説していきます。
1枚から簡単にTシャツを作れる
「写真プリントでオリジナルTシャツを作るのは難しそう…」と感じる方もいるかと思いますが、実際は簡単に作成できるうえ、Tシャツ1枚からでも作れる魅力があります。
写真プリントをする場合、持っている写真データを取り込めばTシャツのデザインがほとんど出来上がるため、イラストなどを作成してデザインを作っていくよりも簡単です。
また、依頼する業者にもよりますが、1枚からでも比較的安価に作れるので、「自分用に試しに作ってみたい!」という方でも気軽にチャレンジできます。
愛着の沸くTシャツが作れる
愛着の沸くTシャツが作れるというのも、写真プリントでオリジナルTシャツを作成する魅力ではないでしょうか。
旅行先で撮影した写真をプリントするなど、自分にとって思い出深い写真を選んでTシャツを作成することで、長く愛用できるオリジナルTシャツになるでしょう。
さらに、オリジナルで作るTシャツは周りの人とも被らないという魅力もあります。 ぜひ、個性溢れるTシャツを作ってみましょう。
家族や仲間と一緒にオリジナルTシャツを着れる
写真プリントでオリジナルTシャツを作れば、家族や仲間と一緒のデザインのTシャツを着られるという魅力もあります。
家族や仲間と同じデザインの写真プリントTシャツを着て、おしゃれを楽しむことができるうえ、仲が深まるきっかけにもなるでしょう。
チームメンバーでオリジナルTシャツを作れば、団結力の向上にもつながりますね。
ギフトとして贈ることができる
写真プリントをしたオリジナルTシャツを作れば、お祝い用のギフトにすることもできます。
友人や家族の誕生日プレゼント、結婚祝いや長寿祝いのギフトとして思い出深い写真がプリントされたオリジナルTシャツを贈れば、きっと相手も喜んでくれるはず。
世界に1つのオリジナルTシャツだからこそ、一生の記念品として大事にしてくれるでしょう。
Tシャツに写真プリントする際のポイント4つ

Tシャツに写真プリントする際のポイントは、以下の4つです。
- 簡単にデザインができるサイトを選ぶ
- 印刷方法をチェックする
- 用途に応じてTシャツの生地・サイズ・カラーを選ぶ
- 写真プリントの位置やサイズを考慮する
こちらでは、上記4つのポイントを解説します。
簡単にデザインができるサイトを選ぶ
Tシャツに写真プリントする際のポイントとして、簡単にデザインができるサイトを選ぶというものがあります。
例えば、モノラボファクトリーで使える「デザインシュミレーター」なら、Web上で写真をアップロードして簡単にTシャツのデザインができます。 図形やテキストを入れる場合も簡単なステップでできるため、「デザインが苦手…」という方でも手軽に作成できますよ。
印刷方法をチェックする
Tシャツに写真プリントをするなら、印刷方法の種類をチェックしておきましょう。
印刷方法による特徴の違いは、以下の通りです。
| インクジェットプリント | 生地にインクを定着させる方法。フルカラー印刷ができ、生地に自然に馴染むため写真プリントに適している。 |
| 転写プリント | プレス機で圧着させる方法。フルカラー印刷ができて発色も良いが、生地の柔らかさが損なわれることもある。 |
| シルクスクリーンプリント | 版画のようにプリントする方法。フルカラー印刷はできないが、アートのような印象のある印刷ができる。 |
上記のように、3つそれぞれの特徴があるため、好みに応じて印刷方法を選ぶのがおすすめです。
用途に応じてTシャツの生地・サイズ・カラーを選ぶ
Tシャツに写真プリントする際は、用途に応じてTシャツの生地・サイズ・カラーを選びましょう。
「Tシャツを着てスポーツをしたい」という方はドライTシャツを選んだり、「耐久性がある生地がいい」という方は生地の厚みが6〜7オンスのものを選んだりなどができます。
また、「ラフに着こなしたい」という方は少し大きめのサイズ、「着こなしやすさを重視したい」という方はホワイトやブラックのカラーを選択する方法もありますよ。
写真プリントの位置やサイズを考慮する
写真プリントの位置やサイズを考慮するというのも、大切なポイントです。
前面に大きく写真をプリントすれば、存在感のあるコーディネートができるTシャツを作れます。
「さりげなくおしゃれを楽しみたい」という方は、背面に写真をプリントするという方法もありますよ。
Tシャツに写真プリントする手順【7ステップ】
愛車のバイクをTシャツに写真プリントしてみたいと思います。手順のステップは、以下の通りです。
- 【ステップ1】プリントしたい写真を用意する
- 【ステップ2】写真プリントをするTシャツを選ぶ
- 【ステップ3】写真を編集する(無料アプリで背景を抜く方法)
- 【ステップ4】デザインシュミレータでプリントしたい写真をアップロードする
- 【ステップ5】写真をプリントする位置やサイズを決める
- 【ステップ6】デザインキーを取得する
- 【ステップ7】Tシャツのサイズとカラーを選ぶ
- 【ステップ8】数量を指定して注文する
こちらでは、上記7ステップの手順をそれぞれ解説します。
【ステップ1】プリントしたい写真を用意する
まずは、プリントしたい写真を用意しましょう。

「思い出に残っている写真」や「個性溢れる写真」など、Tシャツにしたときに愛着が持てるものを選ぶと良いでしょう。本記事では愛車のバイクをプリントしてみようと思います。iPhoneで撮影しました。
写真のデータのファイル形式ですが、「.png」(ピーエヌジー/ピング)もしくは「.jpg」で表記されるJPG(ジェイペグ)という形式なら、フルカラーで細かい色もはっきりと保存できるのでおすすめです。
【ステップ2】写真プリントをするTシャツを選ぶ
次に、写真プリントをするTシャツを選びます。
Tシャツによって、生地やサイズとカラーのラインナップが異なるため、目的に適したTシャツを選ぶと良いでしょう。
ちなみに、Tシャツの生地・サイズ・カラーには、それぞれ以下のような特徴があります。
| 生地の素材 | ・コットン:保温性や通気性が高く、1年中着用しやすい ・ポリエステル:速乾性があり、サラサラとした着心地になる |
| 生地の厚み | ・「3~4.9オンス」:薄手で着心地が良い ・「5~5.9オンス」:季節問わず着れる ・「6〜7オンス」:耐久性に優れている |
| サイズ | ・タイトサイズ:スタイリッシュに着こなせる ・ジャストサイズ:幅広いシーンで使える ・ビックシルエット:ゆったり着こなせる |
| カラー | ・白や黒:着こなしやすい ・赤や黄色:陽気な印象になりやすい ・青や緑:知的な印象になりやすい |
上記のように、生地・サイズ・カラーによって着心地やコーディネートのしやすさなどが異なるため、Tシャツの使い方を考えて選んでみると良いでしょう。
愛車のバイクをプリントするということで、今回はユナイテッドアスレの110501というTシャツをチョイスしました。一言でいうとコットンとポリが混ざった肌触りなめらかなビンテージTシャツです。少しお値段しますが、Tシャツ好きには堪らないこだわりの逸品です。
>>ユナイテッドアスレ 5.6オンス トライブレンド ビッグシルエット Tシャツ 品番110501
【ステップ3】写真を編集する(無料アプリで背景を抜く方法)
スマホで撮影した写真の背景を無料アプリで抜く方法をご紹介します。今回はiPhoneで撮影した写真をスマホのアプリ「Photoroom」を使って画像を編集したいと思います。操作方法の流れを画像でご用意しました。途中で有料版を進められますが、「無料トライアルを開始」のボタンではなく、右上の「×」を押すと無料で使うことができます。
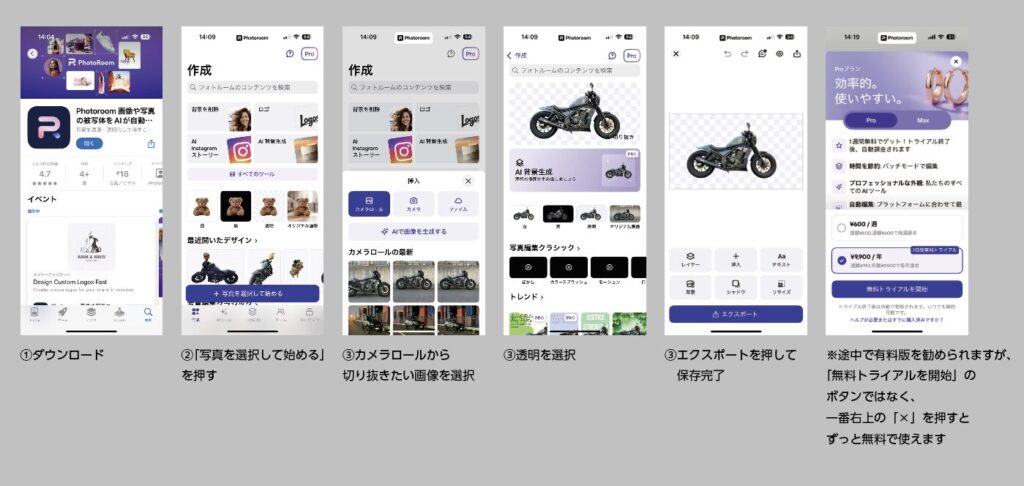

上記の写真を撮影し、アプリで背景を抜いてみました↓
かなりきれいに抜かれていると思います。

【ステップ4】デザインシュミレータでプリントしたい写真をアップロードする
Tシャツが決まった後は、プリントしたい写真をアップロードするステップです。
オリジナルTシャツを作成するサイトに、プリントしたい写真をアップロードする必要があります。
例えば、モノラボファクトリーであれば、各Tシャツの商品ページにデザインシュミレーターというボタンがあるので、そちらをクリックします。
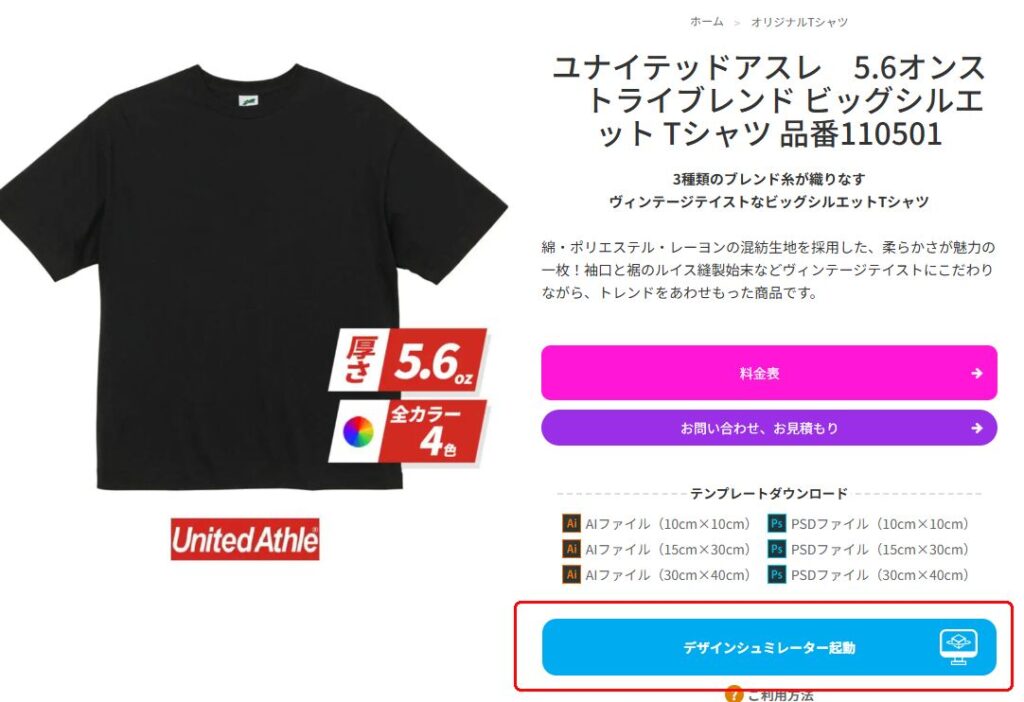
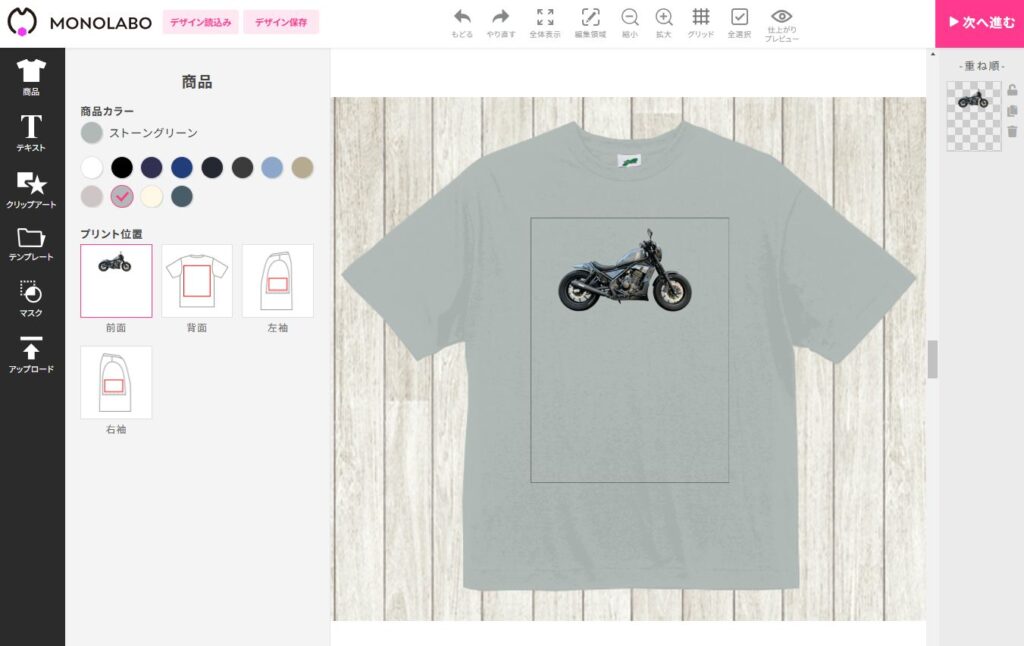
デザインシュミレーターが起動するので、画面左の「アップロード」というボタンを押し、写真のファイルをドラッグ&ドロップかクリックでファイル選択しましょう。
【ステップ5】写真をプリントする位置やサイズを決める
写真のアップロードが完了したら、写真をプリントする位置やサイズを決めていきます。
アップロードした写真が画面に表示されるので、印刷イメージを見ながら写真の位置を動かしたり、拡大縮小をしたりできます。
印刷可能な範囲も表示されるため、枠の中に入るように動かしてみましょう。
画像の縦と横を反転させたり、重ね順も変えられたりもできますよ。
【ステップ6】デザインキーを取得する
デザインの編集が終わったら、デザインキーを取得することでサーバーにデータが保存されます。
「デザインキー」を保存しておきましょう。
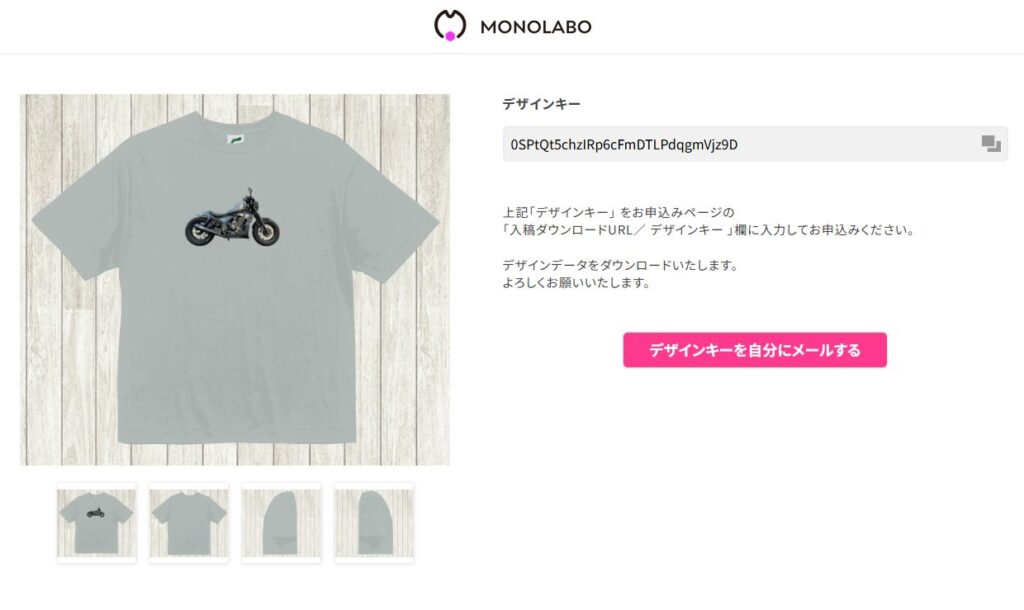
【ステップ7】料金表から数量を選んで仕様を選ぶ
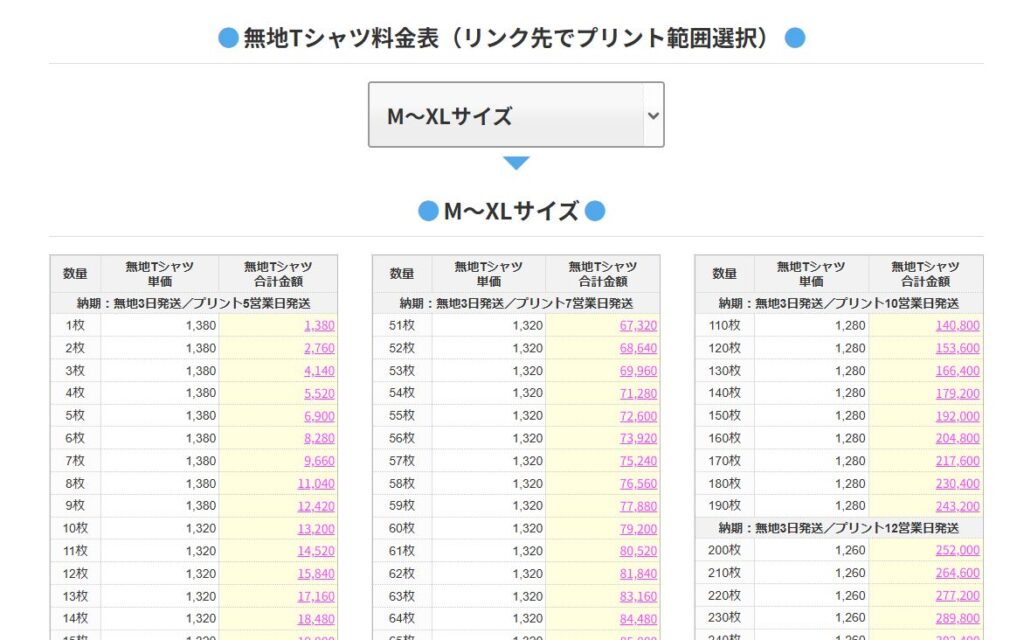
デザインシュミレータでデータを入稿したら、料金表から申し込みましょう。Tシャツの数量を選び価格をクリックします。サイズやカラーを選んで印刷する場所を選びましょう。
「入稿ダウンロード/デザインキー」の欄に先ほど取得した「デザインキー」をコピー&ペーストします。
「カートへ入れる」ボタンをクリックして支払い条件、配送先などを入力したら申し込み完了です。
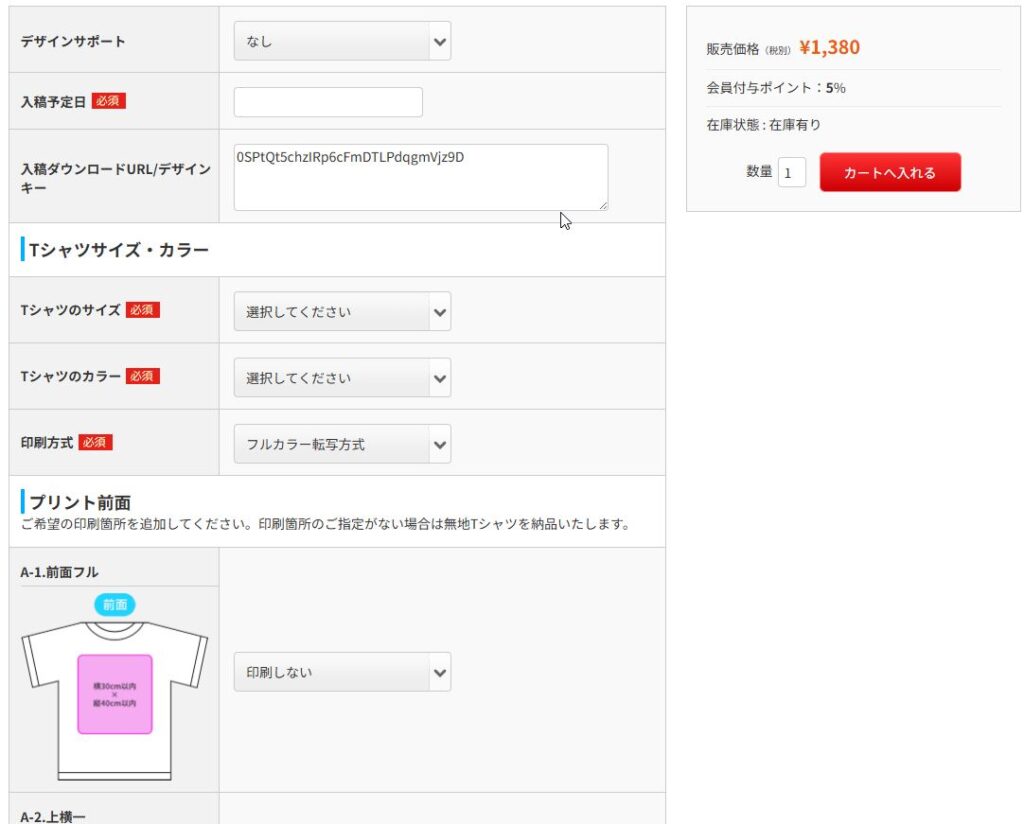
【ステップ8】商品が届く
シンプルに配置した写真ですが、きれいにプリントされています。印刷方式は「フルカラー転写プリント」です。
仕上がりがわかるように近くで撮影してみました。自分が好きなもの大切なものを簡単にTシャツにプリントすることができます。自分だけのこだわりのTシャツを低価格で作ることができます。ぜひ、この機会に作ってみてはいかがでしょうか。
Tシャツに写真プリントはフルカラー転写が人気!

Tシャツにフルカラープリント方法は「インクジェット」方式と「フルカラー転写」方式の2つの方法があります。注意点は、以下の2つです。
- インクジェット方式は生地になじみやすいが、インクコストが高い。馴染みが良い分、カラーが沈む傾向にある
- フルカラー転写プリントは、印刷方式でコストが安く、フルカラー印刷がきれいに印刷できる分、印刷面のインクが少し盛られている感じがします。
フルカラー転写出力した後、プレス

フルカラー転写プリントは、専用のシートにフルカラーでデザインをプリントし、プレス機で生地に熱圧着、仕上げに2回目の熱圧着をして転写します。2020年前後からこの印刷方法が世界的にひろまり、日本でも2023年頃大手国産メーカーが国産印刷機として発売を始め、2025年現在でも多くのメーカーからフルカラー転写プリントの印刷機が発表されています。
年々、印刷の品質もあがってきています。フルカラー印刷にもかかわらずコスト面でも安く作れることでクラスTシャツやチームTシャツなどをはじめ、コンサートグッズやアニメグッズなどでもフルカラー転写プリント方式のTシャツがふえています。
一方でデメリットとしては、下記のようなことが挙げられます。
・細かい線や、小さい文字が苦手
・プリントの面積が大きいと少しゴワゴワするため、デザインに工夫をすると自然な風合いに仕上がります。
Tシャツに写真プリントをするなら!おすすめのサイトとは?
Tシャツに写真プリントをするなら、モノラボファクトリーがおすすめです。
モノラボファクトリーではTシャツやドライTシャツなどを幅広くラインナップしており、スポーツシーンに最適なものや、コンサートグッズやキャラクターグッズに最適な生地のものなども取り揃えております。
今回の「Tシャツに写真プリントする手順8ステップ」でもご紹介したように、デザインシュミレーターを使って簡単に写真プリントのデザインも作成できますよ。
Tシャツ以外にも、オリジナルで作れるポーチやトートバッグなども幅広く揃えているので、ぜひモノラボファクトリーの公式サイトをチェックしてみてください。
まとめ
「オリジナルの写真プリントをしたTシャツが作りたい!」という方は、今回ご紹介したTシャツに写真プリントする手順に沿ってチャレンジしてみましょう。
オリジナルTシャツを作成する際は、Tシャツに写真プリントする際のポイント4つや注意点2つも確認したうえで行うのがおすすめです。
「プリントデザインの作成は難しく感じる」という方は、モノラボファクトリーのデザインシュミレーターを活用すると簡単に写真を使ってデザインを作れますよ。