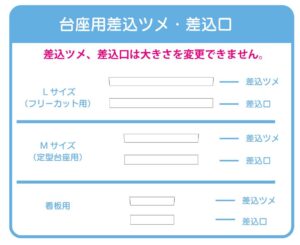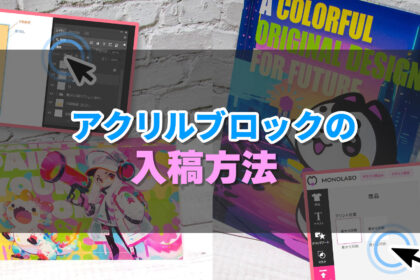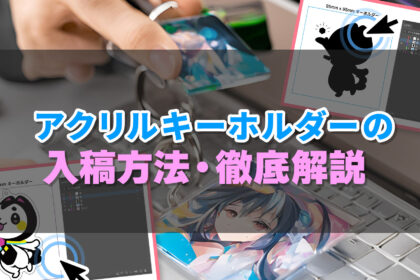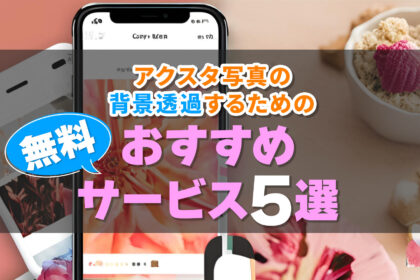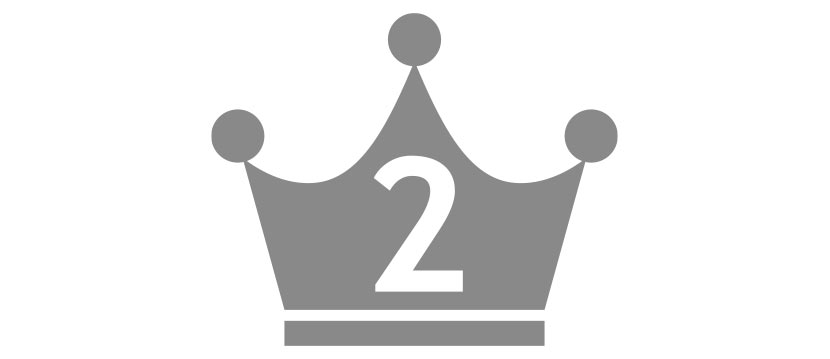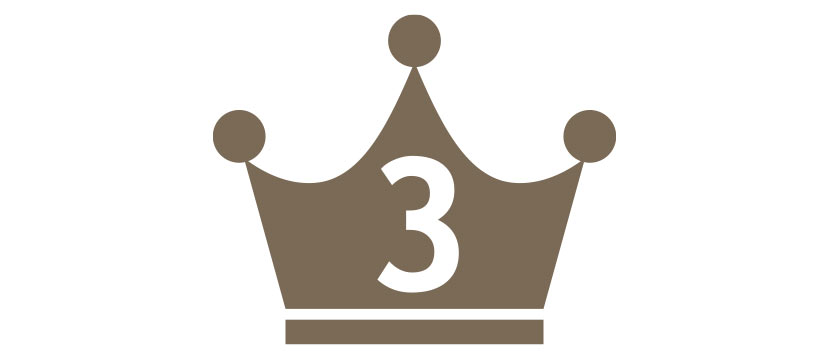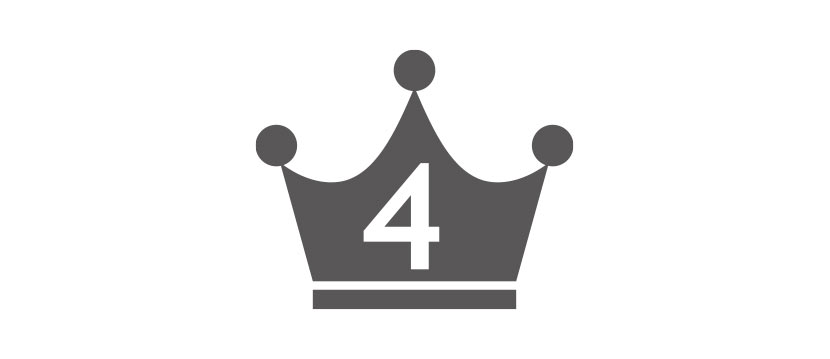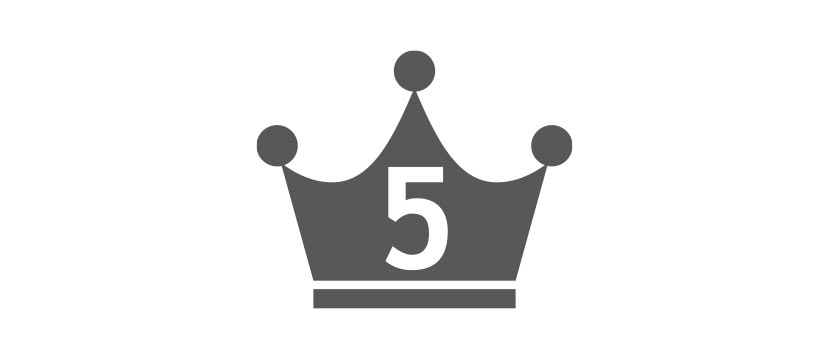アクリルスタンドの入稿方法・徹底解説

アクリルスタンドの入稿方法についてご案内します。オリジナルのアクリルスタンドを制作するためには、まずデザインを作成する必要があります。デザインが完成したら、印刷会社の指定フォーマットであるテンプレートが配布されていますので、ダウンロードしましょう。
※弊社モノラボ・ファクトリーでは入稿テンプレートが新しくなりました(2024.10)ので、新しいテンプレートをもとにご説明します。
入稿時には、解像度やカラーモードに注意が必要です。特に解像度は300dpi以上が推奨されます。モノラボ・ファクトリーの推奨は350dpiとさせていただいています。また、データ形式も確認しておくと安心です。これらのポイントを押さえて、素敵なアクリルスタンドを作成しましょう。
1.入稿データとは
入稿データとは、印刷や制作の際に必要なデジタルデータのことを指します。アクリルスタンドの制作においても、入稿データのポイントをおさえておくことはとても重要です。
通常、Adobe Illustrator(以下、イラストレータ)やPhotoshop(以下、フォトショップ)などのアプリをつかってつくり、特定のフォーマットで保存します。アイビスペイントやクリスタをつかったイラストの保存手順については別途記事がありますのでそちらをご確認ください。
>>自作イラストでアクキー・アクスタを作りたい!イラストソフトを使った作成手順を解説
また、「解像度」や「カラーモード」にも注意が必要です。これらを正しく設定して、要点をおさえたデータを入稿することで、クオリティの高いアクリルスタンドを作成することができます。
1.1.ベクターデータとラスター画像の2種類
アクリルスタンドの入稿データの仕組みについて解説します。まず、入稿データには、「ベクターデータ」と「ラスターデータ」の2種類があります。ベクターデータは、イラストレータで制作したデータで拡大しても劣化しにくい特性があります。一方、ラスターデータはフォトショップで制作したデータで、解像度に依存するため、解像度を高く設定(350dpi推奨)することが必須事項となります。
入稿データの形式も確認しましょう。指定フォーマットで入稿することでスムーズな制作をすることができます。
1.2.必要なデータ形式
モノラボ・ファクトリーでは、イラストレータのAIファイルやフォトショップのPSDファイルあるいは高解像度のPNGファイルで受け付けております(JPGでも可)。
特にAIファイルは、ベクターデータとして保存されるため、印刷時の画質が非常に良好です。
デザイン画像を「配置した」画像は埋め込みをしないで、リンクされた状態でご入稿ください。その際、ご入稿の際にリンクしたファイルを必ず添付してください。
※リンク画像のファイル名は英数字が望ましいです。Macで制作したファイルはWindows環境で開くと文字化けを起こす可能性があります。
フォトショップの場合、解像度が350dpiであること、カラーモードをCMYKにすることに留意してご入稿ください。
推奨するデータ形式で入稿することで、スムーズな制作が進行しますのでご協力をお願いします。
(入稿ファイルのデータ形式)
- Adobe Illustratorは.aiファイル
- Adobe Photoshopは.psdファイル
- 背景が透過されたPNGファイル.png(背景透過できない場合にはJPGでも可)
- デザインシュミレーターによる入稿(ご利用方法)はpngファイルとなります
2.入稿データ作成の手順
まずデザインソフトを使ってアクリルスタンドのデザインを作成します。デザインが完成したら、ファイルを入稿仕様に合わせて保存します。
2.1.テンプレートのダウンロード
ホームページから入稿テンプレートをダウンロードしましょう。スムーズに進行するために入稿テンプレートを提供しています。このテンプレートを利用することで、サイズや配置を正確に設定することができます。
通常、PSDやAI形式のテンプレートが用意されています。モノラボ・ファクトリーでは、各商品ページのページ上部にテンプレートのダウンロードリンクを配置しています。必要なテンプレートをダウンロードしたら、お申込み予定の該当サイズのテンプレートを開きます。
・40mm×40mm
・50mm×50mm
・60mm×60mm
・70mm×70mm
・90mm×90mm
・90mm×140mm
・見本.ai、もしくは見本.psd
見本のファイルも同梱されているので、入稿データファイル作りの参考に必ず確認しましょう。
2.1.1.入稿データ作成のポイント
入稿データを作成する際のポイントについてご紹介します。まず、解像度は350dpiで設定しましょう。高解像度のデータは、印刷時に鮮明な仕上がりになります。
次に、カラーモードはCMYKで設定してください。RGBで入稿した場合、CMYKに変換すると色味が異なってしまうため、注意が必要です。RGBとCMYKは色の成り立ちが異なりますので、まったく同じにすることはできません。この色味を近づける作業は個人差がありますので、弊社ではお受けしておりません。色味にこだわりのある場合には、できるだけCMYKで制作できるソフトを利用しましょう。
2.2.デザイン絵柄の配置
絵柄サイズを確認し、入稿用に用意された青枠のなかにアクスタの絵柄を配置しましょう。
スタンドの本体用と台座の絵柄を配置します。
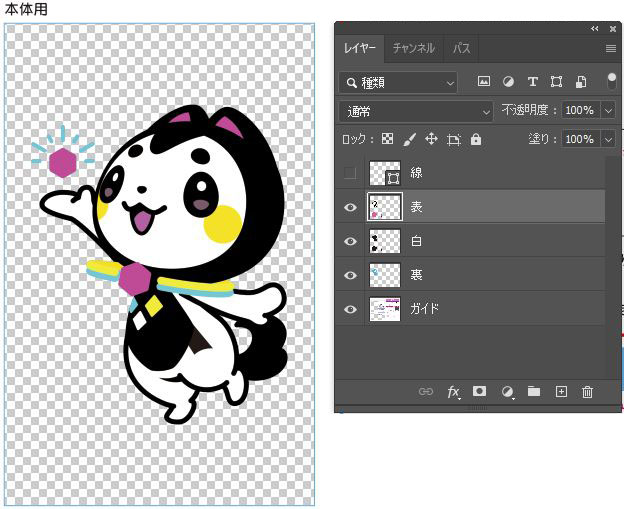
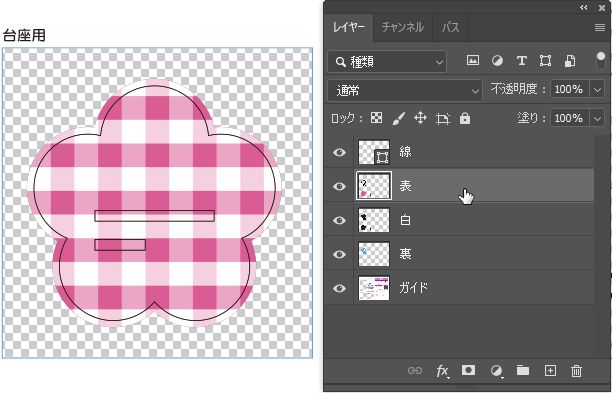
2.2.1.台座テンプレート
台座の定型テンプレートを別ファイルでご用意しました。テンプレートのはいっているフォルダに「定型台座テンプレート.ai」「定型台座テンプレート.psd」が同梱されていますのでご利用ください。台座のパスをコピーし、「線レイヤー」にペーストして配置してください。また、このとき台座の大きさを変更していただくことはできますが、穴部分の形やサイズは変更しないでください。
印刷したあと、スタンドが穴に入らない、などの問題がでてくる可能性があります。
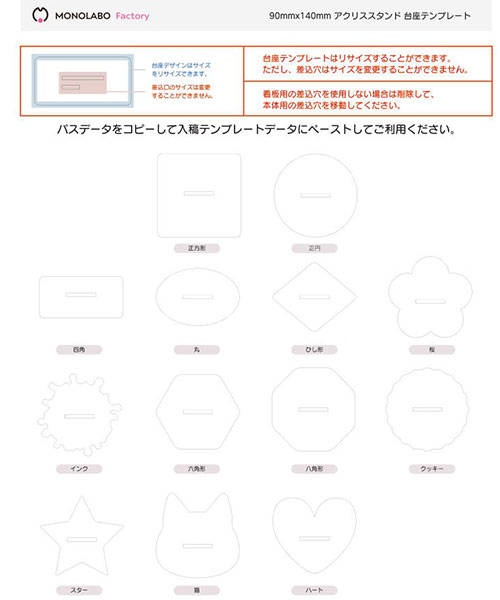
定型台座テンプレート.psdの台座パスをコピーする方法です。
・「線レイヤー」を選択した状態で、ツールバーから「パス選択ツール」を選ぶと個別の台座パスを選択できるようになります。その後コピーして、入稿テンプレートの線レイヤーにコピーしてください。
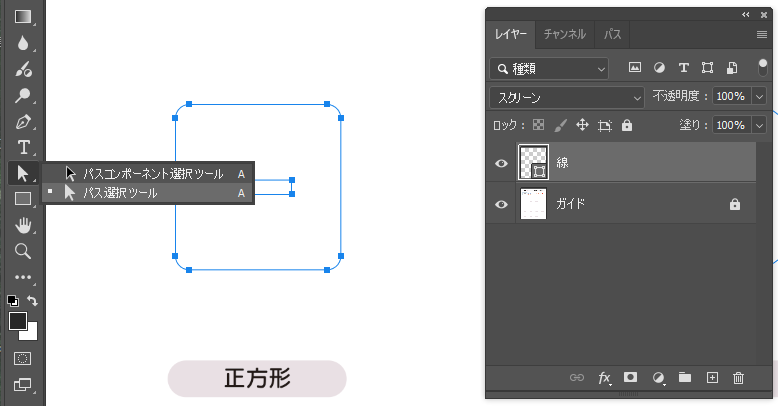
2.2.2.裏デザインは「裏」レイヤーに配置
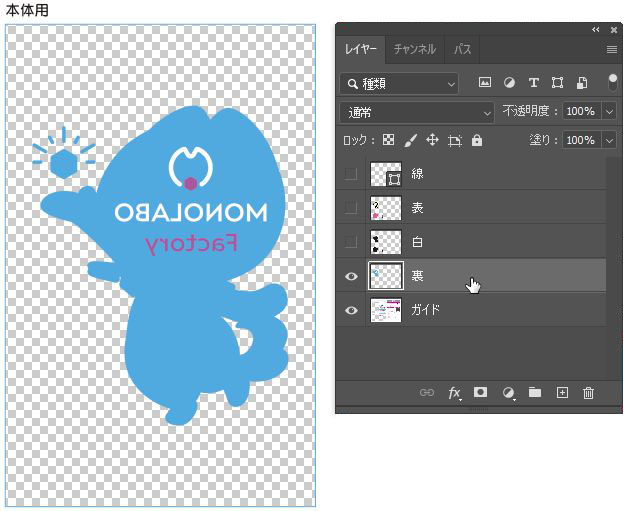

両面印刷をお申込みされた方は、裏面の絵柄を「裏」レイヤーに配置してください。表面と裏面を重ねて配置しますので、裏面は絵柄の反転が必要になります。表面ときれいに貼り合わせになっているかチェックをお願いします。また、文字や数字が入っている場合は、文字や数字がある場合、逆になっている状態が正しい配置になります。
2.2.3.フチまでプリントをする場合
「フチまでプリント」とは、カットラインのフチまで印刷をすることをいいます。フチまでプリントをする場合には、塗り足しとして、絵柄をカットラインよりも1~2mmほど大きく作ってください。
カットラインぎりぎりまでのデータでご入稿された場合はそのデータのまま印刷いたします。カットラインに対して、レーザー加工機の誤差は0.1mmとなっていますので、0.1mmの範囲でずれることもあります。
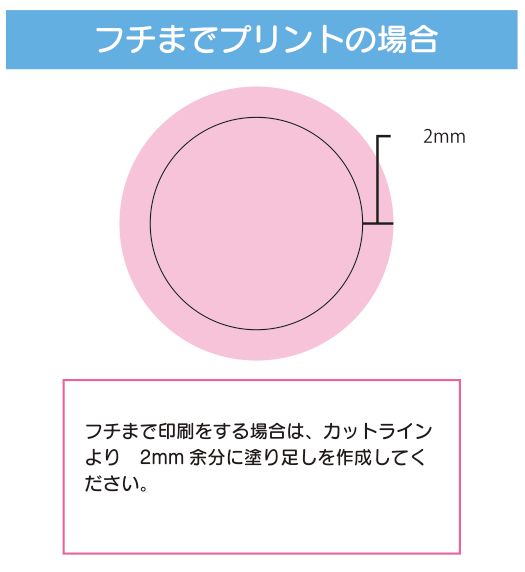
2.3.白おさえの作成
白おさえとは、印刷時にCMYKの背景色として白を印刷することをいいます。透明のアクリルに印刷しますので、白おさえをしないとすりガラスのような透けたようなデザインになります。また、白の表現もできなくなります。また、白おさえは、白が濃いほどCMYKの印刷の発色が鮮やかになります。
2.3.1.白おさえをK100%(黒一色)で作成する
白おさえのデータはK100%(黒一色)で作成してください。
2.3.2.白おさえデータは「白」レイヤーに配置
白おさえデータはレイヤーの「白」に配置してください。
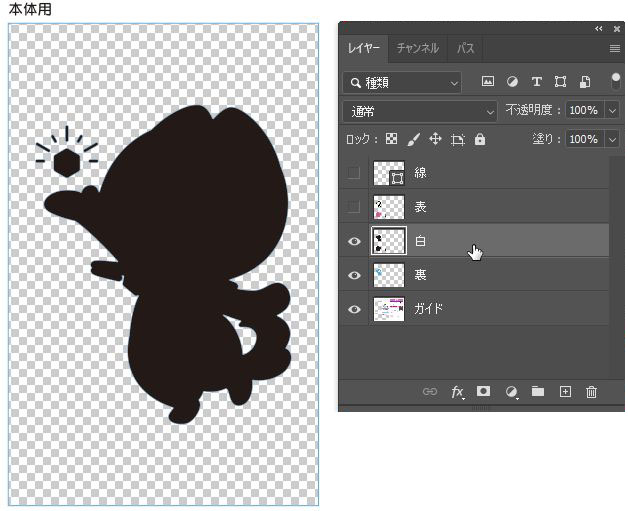
2.3.3.白おさえはデザイン絵柄に対して-2pxで作成する
白おさえは、一般的にフォトショップでつくります。デザイン絵柄を選択された状態で、K100%で塗りつぶし、そのデータの-2px分縮小して作成してください。絵柄と同一サイズの白おさえデータだと印刷した際に白がはみでる傾向にあります。そのため、白おさえは少し小さくして印刷しています。
絵柄のなかで白おさえをする部分と、白おさえをしない部分を使い分けるデザインをされる場合、髪の毛や細かいデザインパーツなどで白おさえが細くなり消えてしまう場合があります。その場合は、白おさえが絵柄からはみ出さないことを優先して印刷します。そのため、白おさえが消える部分がでてくることになりますので、絵柄の作成にも注意が必要です。
※この縮小する作業は白版の「おまかせ作成」をお選びいただくとモノラボ・ファクトリーで白版作成代行いたします。

フォトショップ:
1)絵柄の選択
2)K100%に塗りつぶし
3)選択範囲>選択範囲の変更>縮小>-2px
4)選択範囲を反転
5)削除
イラストレーターで白おさえを作成する場合、mm単位の場合は-0.17~-0.19mm内側に作成することが推奨されます。ただし、イラストレータのベクターデータだと、シンプルな絵柄は問題ないのですが、細髪の毛などの細い絵柄や細かいデザイン表現では、フォトショップよりも白おさえがきれいに作成できない可能性が高いです。
白おさえは丁寧にデザインを行い、スムーズな入稿につなげましょう。
2.3.4.台座の白おさえについて
白おさえの「おまかせ作成」の場合、台座の白おさえは必要な場合を除いて作成しません。
必要な場合は以下のようなケースです。
・白が必要なデザイン(白フチ、白でつくられているデザイン)
・台座の全面白おさえが必要と判断されたとき
白おさえをしてほしいというご希望の場合には必ず注意書きをいれていただくかお申込みの際の備考欄にどのように白おさえを作成してほしいか記載してください。
ご入稿完了後に、カットパス確認メールをお送りしますので、必ず白おさえの確認をしてください。
2.3.5.細かすぎるデザインや細い文字に注意
アクリルスタンドをデザインする際、細かすぎるデザインや細い文字には注意が必要です。白おさえを縮小することから、印刷時に潰れてしまうことがあるため、あまり繊細な部分は避ける方が無難でしょう。
特に文字に関しては、太さやサイズに気を付けてください。細いフォントや小さい文字は視認性が低く、完成品で読みづらくなる可能性があります。できれば、少し太めのフォントを使用したり、サイズを大きめに設定するのがおすすめです。
このように、視認性を考えたデザインを心掛けることで、より魅力的なアクリルスタンドを制作することができるでしょう。
2.4.カットライン(カットパス)の作成
カットライン(カットパス)とは、実際にレーザー加工でカットされる部分を示す、パスでひいたカットラインのことです。このラインを上手につくることで、クオリティの高いアクリルスタンドが出来上がります。
カットライン用のパスは、デザインの外周より少し外側にラインを引くのが一般的です。当社のカットパス「おまかせ作成」では、絵柄から2.5mmでカットラインを作成します。絵柄からカットラインまでの距離を狭めたいなどの細かい調整が必要な場合には、オリジナルのカットパスの作成にトライしてみてください。
※カットパス作成はモノラボ・ファクトリーでは無料で作成代行できます。
お申込みにの際に「おまかせ作成」をお選びください。
2.4.1.カットパスは作業用パスで作成する
「自作のカットパス」はできるだけイラストレータで作成することをおすすめします。フォトショップで作成される場合、画像の線で入稿される方が多いですが、カットパスは「作業用パス」で作成してください。画像の線で入稿された場合、トレースがむつかしいデザインの場合にはモノラボ・ファクトリーで引き直し作業をする場合があります。その際、カットパス確認メールをお送りしますので、カットパスの確認をしていただけます。
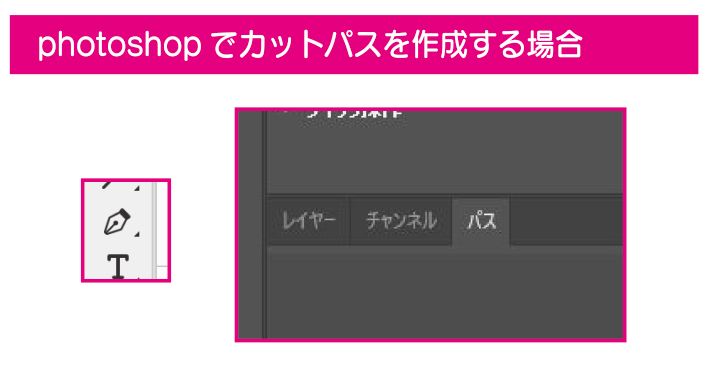
2.4.2.カットラインは、「線」レイヤーにいれる
カットラインは、「線」レイヤーにいれてください。
上記のポイントに留意しながら魅力的なアクリルスタンドを制作しましょう。
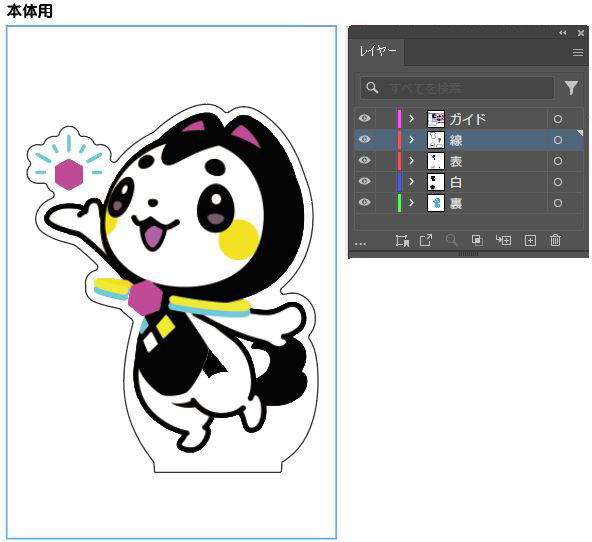
2.4.2.土台の差込と穴は3種類のサイズを用意
テンプレートには3種類の土台(台座)用差込ツメと差込口(穴)を用意していますので絵柄のサイズにあわせて、使い分けてください。デフォルトはLサイズとなっていますが、定型台座用のMサイズも用意しています。定型台座を使う場合は、Mサイズをご利用ください。ツメと穴のサイズ以外は台座を好きに拡大、縮小してかまいません。
絵柄が細いけど差込ツメのサイズがでかすぎる!などの場合には一番小さい「看板用」の差込ツメと差込口を使うとよいでしょう。
テンプレートを活用していただくことで、突き抜け問題や、ゆるい、入らないなども問題は解決できます。注意点としては、ツメと穴の形状を変更しないことです。
>>アクリルスタンドの土台(台座)がゆるい?差し込み口問題について
2.5.入稿前の注意事項
最後に、入稿前のチェックを行います。以下の場合は再入稿になりますので、ご注意ください。
(PNGなどの画像のみの入稿の場合)
- 制作ソフトのドキュメント解像度が300dpi以上かを確認する
- 背景が透過されている
(テンプレートを使っている場合)
- レイヤーを統合しない・・・背景の説明画像などと統合しないでください
- 文字は必ず画像化(アウトライン/ライスライズ)する
- イラレの場合、リンクしている画像が添付されているか確認する
2.6.完成と入稿
完成と入稿の段階では、デザインが完成したら、再度確認を行います。誤字やレイアウトのズレがないか、色が適切に設定されているかも確認しておきましょう。
最終チェックが終わったら、入稿データを準備します。
特に絵柄の種類が多い場合、数量をファイル名に入れたり、絵柄と数量の組み合わせがわかるサムネイル画像を用意することや、独自の白版を用意していること、カットパスの中抜きやフチまで印刷などの注意してほしいことなどを明記することで、間違いのすくないスムーズな製作を進行することができます。印刷に慣れている方の多くは、ご入稿データが丁寧に作られていることが多いため、間違いがおこることがすくない傾向にあります。特にアクスタを作るのが初めての場合は、不安に感じている事項を事前に確認しておくと安心です。これでアクリルスタンドの制作がスムーズに進むでしょう。
3.受付確認と完成イメージ画像のチェック
入稿したあと、受付完了メールがきているか必ず確認しましょう。
モノラボ・ファクトリーの受付締切は平日昼の12時となっています。締切が完了してからの受付メール送付となっておりますので、夕方や夜に入稿した場合には翌日の昼以降に受付メールが届く可能性が高いのでご了承ください。
また、受付から発送日までの数え方についてよくお問い合わせいただくので念のためここにも記載いたします。
・早割14営業日
・通常9営業日
・特急便5営業日
※営業日は土日祝日を除いた、平日の日数です。営業日のカウントは当日の申し込み日も含めます。特急便の場合、月曜日の昼までにお申込みと入稿が完了していれば、金曜日に発送いたします。翌日届く場合もございますが、届かない地域もございますので、日本郵便のホームページからゆうパック、もしくはゆうパケットでお調べください。>>お届け日数を調べる(発送元郵便番号:1730013)
配送会社の都合で遅れることもございますので、ほしい日から1日早いお申込みをおすすめしております。
また、入稿データに不備があったり、確認事項があればメールが送られてきます。再入稿依頼のメールがきている可能性もあります。受付メールが届かない場合には必ずメールや電話で連絡をするようにしてください。メールのやり取りがメールサーバーの設定などで届かない場合があります。
また、受付完了メールがきたら数日から1週間ほどで完成イメージのサムネイル画像がメールでとどきますので、確認をして翌日までに返信をお願いします。翌日までに返信が来ない場合、印刷工程に進める可能性がありますのでご注意ください。
まとめ
アクリルスタンドを制作する際の入稿方法についてまとめます。まず、デザインを丁寧に作成し、指定の入稿テンプレートをダウンロードしましょう。
次に、解像度やカラーモードを確認し、レイヤーごとに入稿枠に絵柄データを配置します。白版をつくる方、カットパスの指定をされる方は、作成したのち各レイヤーに配置します。「おまかせ作成」をご利用いただくことで、カットパス、白おさえを無料で依頼することができます。
最後に、チェック事項の確認を忘れずに行い、入稿したら翌日受付メールが届いているか必ずメールを確認しましょう。確認メールがこない場合にはかならず連絡をしてください。
仕上がりイメージを確認したら、自分の作品を手にする日を楽しみに待ちましょう。オリジナルのアクリルスタンドは、きっとあなたのクリエイティブな活動を彩ってくれます。